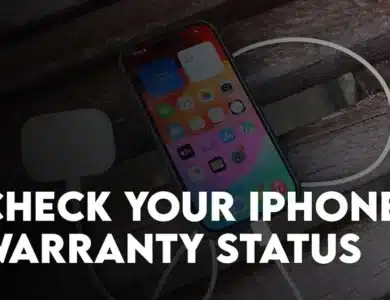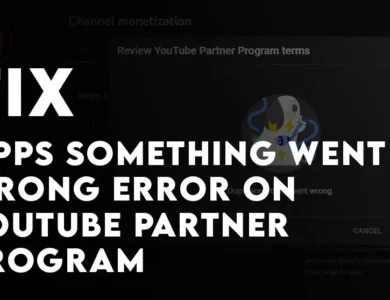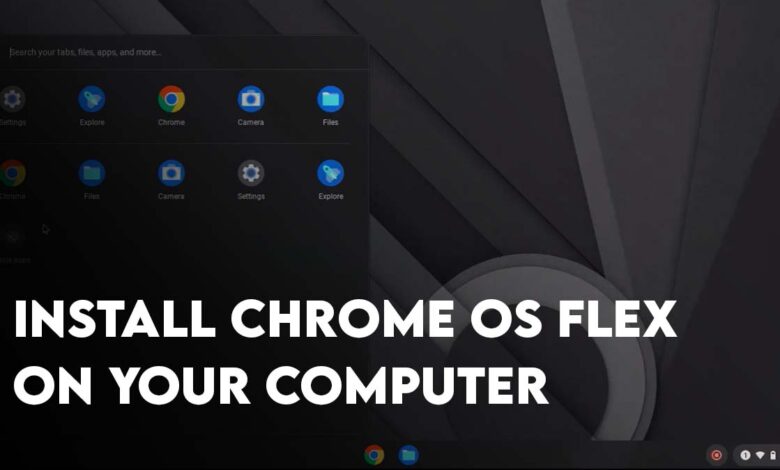
When Microsoft announced that they are not supporting Windows 7 anymore, many old computers became useless. Those who knew how to navigate around Linux immediately installed Linux distros on those systems. But the remaining computers were put on the shelf. But there is good news from Google. ChromeOS Flex is the operating system that can revive your old systems and in this, I will guide you on How to Easily Install ChromeOS Flex on your computer, even if it is old.
What is ChromeOS Flex?
Neverware was a company that is popular on the ChromeOS virtualization platform (ChromeOS’s virtual machine is called Cloudready which has several versions). This company was acquired by Google in 2020 effective immediately. And on 16 February 2022, Google announced a new version of ChromeOS called ChromeOS flex. It is the updated version of Cloudready. Since ChromeOS is based on the chromium OS which is perfect for all the old systems, specifically, computers with Windows 7 and Pentium 4 who has pretty weak hardware.
ChromeOS is the default operating system in Chromebooks. But now Google’s new lightweight operating system called ChromeOS Flex is in the Market for old systems. The Good news is, that it can be installed on any operating system that you wish. There is a certified list of available manufacturers’ computers that Google has tested and it works properly.
Obviously, by releasing the ChromeOS flex, Google is entering the market of businesses and schools. Just like ChromeOS, ChromeOS Flex is also very easy to manage, and every student can turn their old laptops into a Chromebook.
What are the ChromeOS Flex Hardware Requirements?
Google has certified a list of computer models that can work properly with ChromeOS flags. The company has divided those model lists into three categories of Certified, Minor issues expected, and Major issues.
Certified Computers will not face any issues while working and using ChromeOS Flex. While at the same time, computers that are in the minor category, will have small issues while using. Boot loading, restarting for no reason, heating the system a lot, etc are the computers with major issues. You must avoid installing ChromeOS Flex on such computers.
Aside from the mentioned computer models by Google, we estimate these are the minimum requirements for Installing ChromeOS Flex.
- Both x86-64-bit and 64-bit Intel and AMD Processors are supported.
- It can work with 2 GB but 4 GB is recommended for better Performance.
- 16 GB of Storage is required.
Step-by-step Guide to Easily Install ChromeOS Flex on your Computer
Step 1. Prepare the Required things
- USB: You’ll have to prepare at least an 8 GB USB flash drive and make sure that it is empty or else all of the data will be erased.
- Google Chrome Browser or Chromium-Based Browsers: The only way to create a bootable USB of ChromeOS Flex is to install the Chromebook recovery utility extension. It is available on the chrome web store. So Browsers like Brave, Opera, and Microsoft Edge are working fine but Firefox Mozilla, and Tor are out of the question.
- A fast and Reliable Internet connection: While creating the bootable USB, it is downloading ChromeOS Flex directly from Google servers. If your Internet connection is fast, it will be done instead in instant.
Step 2. Install the Chromebook recovery utility
To begin the process of creating a bootable USB for ChromeOS Flex, the first step is to install the Chromebook recovery utility extension on your browser.
Open Google Chrome, click on the three dots> More Tools> and Choose Extensions.
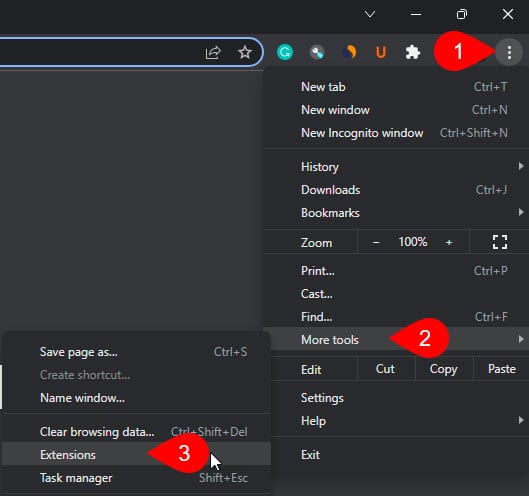
On the Chrome Extension tab click on the Hamburger menu.
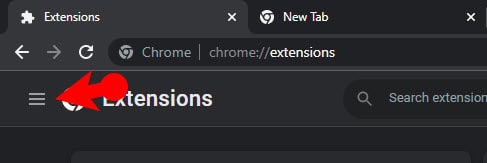
At the left bottom, choose “Open Chrome Web Store.“
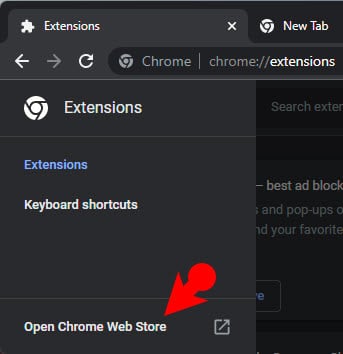
In the search box of the Chrome web store type Chromebook recovery utility.
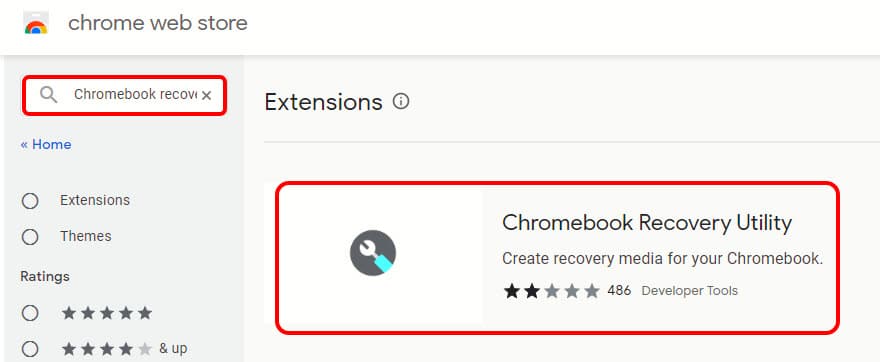
Once it appeared, click on Add to chrome and wait until the installation is completed.
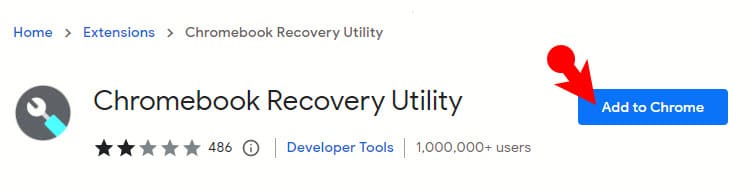
After installing the Chromebook recovery utility extension, pin it on the top. To pin it, click on the Settings icon> and click on the pin in front of the mentioned extension.
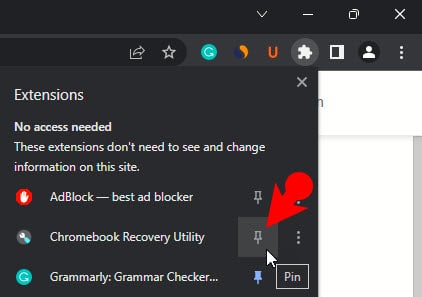
Step 3. Create a Bootable USB of ChromeOS Flex
Let’s create a ChromeOS Flex Bootable USB by attaching the USB to the computer. Once done, go to the extensions on your browsers and click on Chromebook recovery utility.
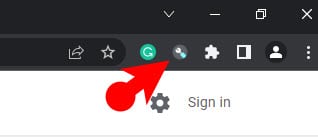
When the Chromebook recovery utility launches, click on the Get Started.
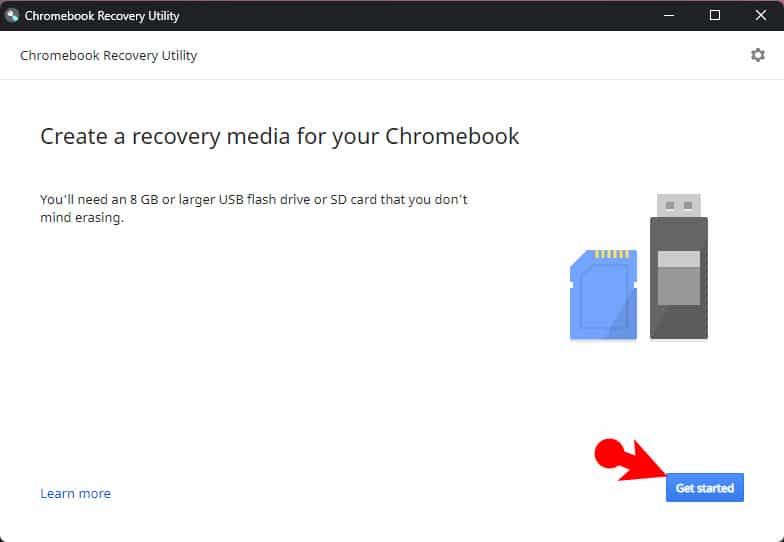
After that, a page will appear, and there will be a written identify your Chromebook, click on the Select a Model from a list.
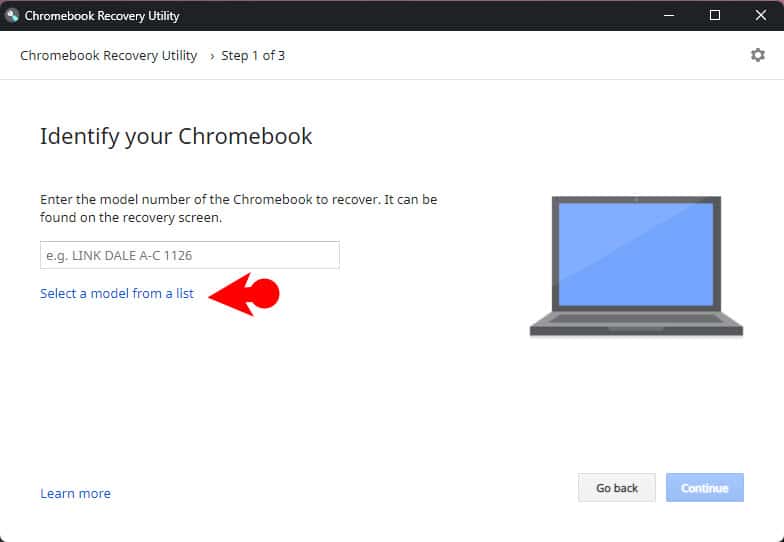
Select a manufacturer and its model, for instance, I will choose ChromeOS Flex for the manufacturer and the model.
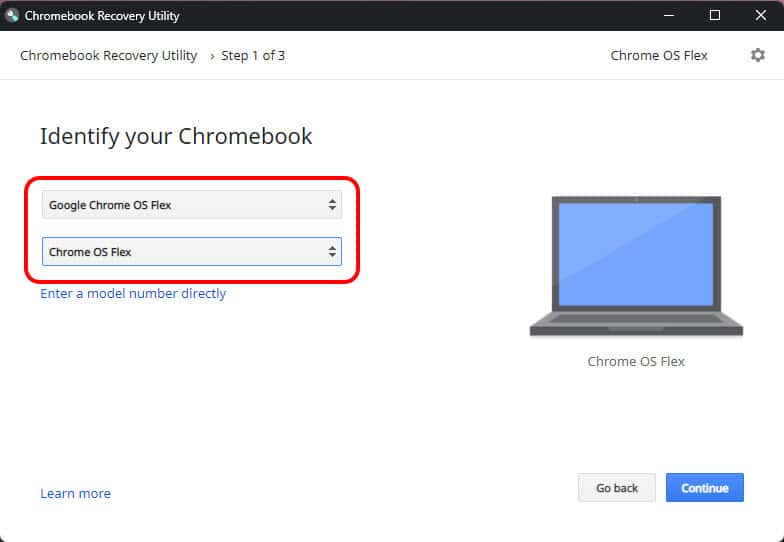
The USB flash drive will appear here, select it and click continue.
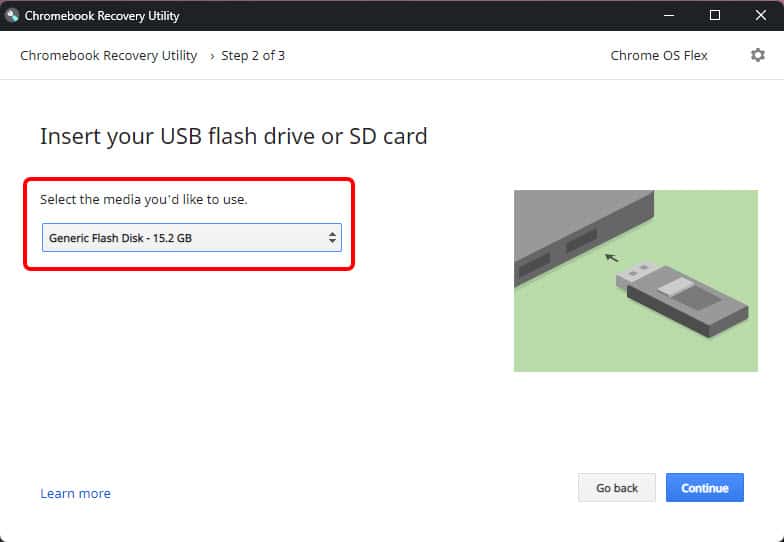
Click create now to create a recovery image.
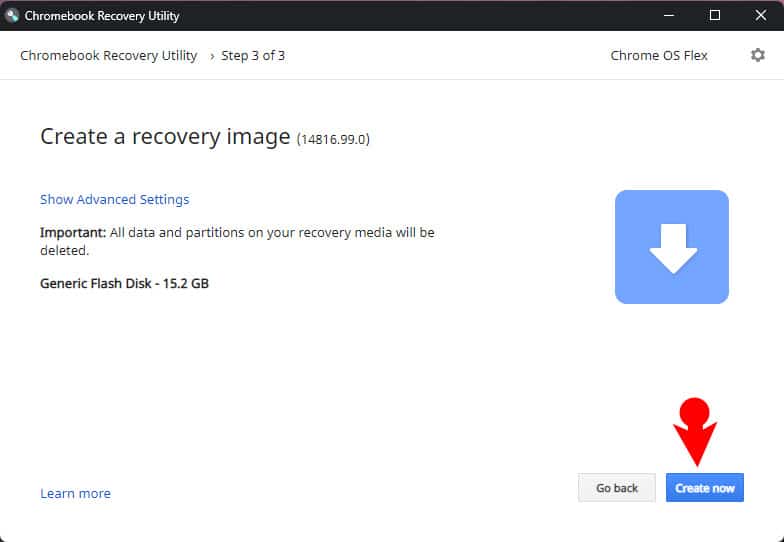
All of your data on recovery will be deleted. It may take some time to download and create a recovery image. After it was downloaded then click yes if you are prompted with the following UAC window.
Then click done when recovery media is done.
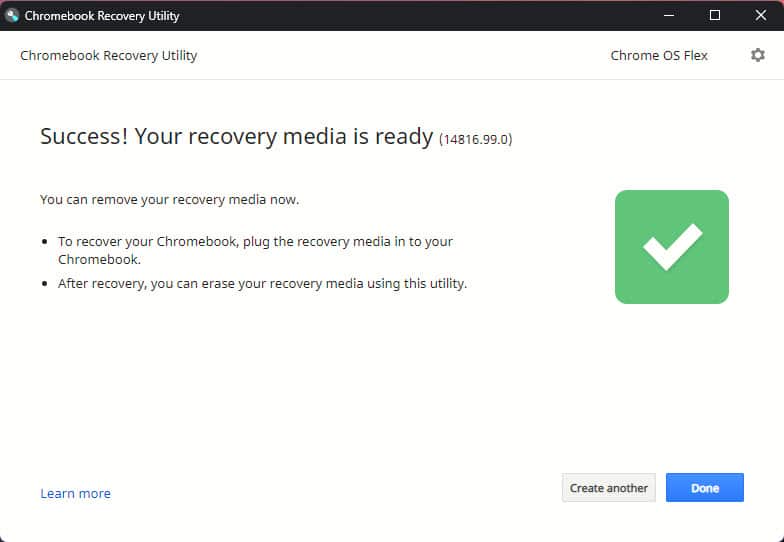
Finally, remove the recovery media from your computer or restart your PC to boot into ChromeOS Flex.
Step 4. Install ChromeOS Flex on your old computer
- Once your computer is powered on, Press the Boot key of your computer. My laptop is dell so, the boot key is F12, I will press it. You need to find your computer’s boot key. After that, you have to repeatedly press the boot key until you see the boot menu options.
- Use the arrow key to select USB Drive, then press the enter key to boot into the USB Drive.
- After all the processes, you will see the google chrome icon. Wait for a second then you will see the Google welcoming screen. Click get started to continue.
- The ChromeOS Flex will ask if you want to activate the ChromeVox, the built-in screen reader for ChromeOS, if you wish to use it, click on the Yes, Activate ChromeVox.
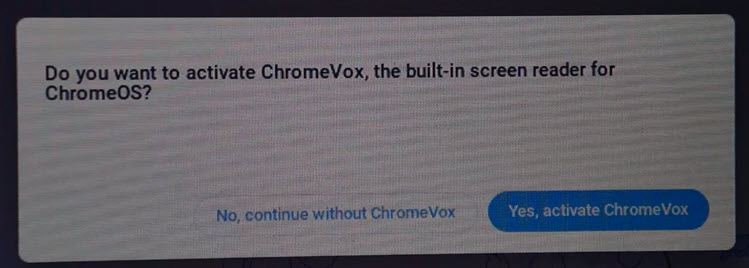
Before installing ChromeOS Flex on your computer, you should try it first. During the Installation, it will provide you the option to try it rather than the installation.
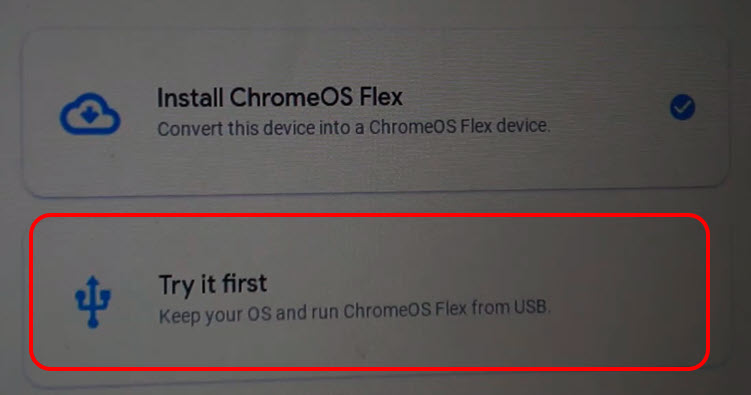
For the next step, you have to connect your computer to the Internet, or else you won’t go any further. Following that, you need to agree to the Google Terms of service.
In the end, at the bottom of your screen, click on the guest mode and start using ChromeOS Flex without Installing it.

And Now, have a look at the ChromeOS Flex interface.
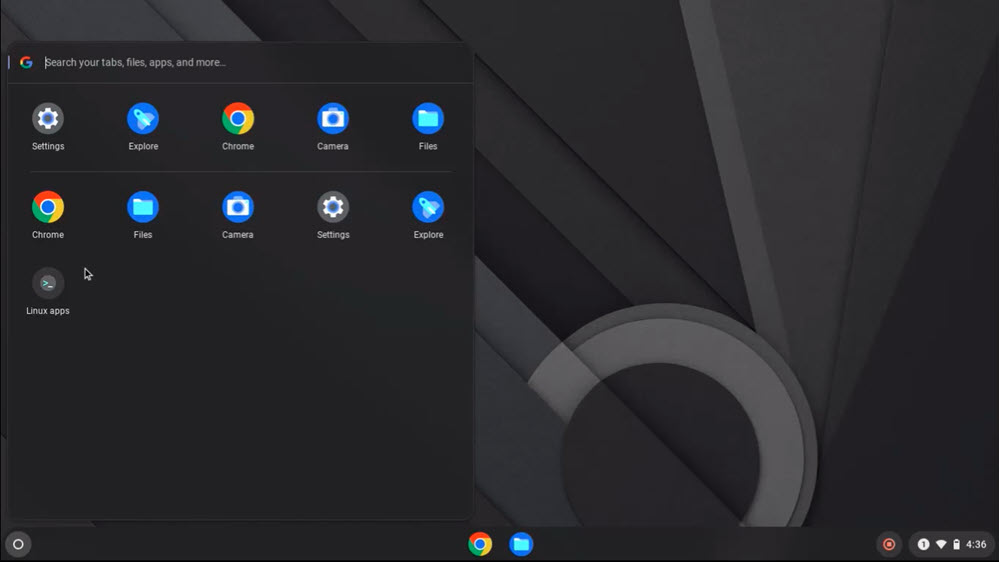
Conclusion:
In this article, our main focus is on what is ChromeOS Flex, what are the hardware requirements for it, and finally, How to Install ChromeOS Flex on your Computer. I am hoping that this step-by-step article has guided you much about the operating system that revives your old useless system.
Frequently Asked Questions:
Is ChromeOS Flex Better than Windows?
In terms of performance and hardware requirement ChromeOS Flex is better than Windows. While at the same time, the ChromeOS Flex is built for lightweight works and old computer systems.
Is Chrome OS Flex Free for Personal, Educational and Business?
Yet, Google has not provided any specific statement whether the ChromeOS Flex is free for personal usage or no. But for education and enterprise businesses it is not free. While at the same time the company is providing you with 30 days of free trial.
Does Chrome OS Flex have Google Play Store?
No, Chrome OS flex does not have the capability to install Google Play store and run Android apps. While at the same time you can run Linux application inside of it.
Does ChromeOS Flex Support Virtualization?
No, virtualization is note supported in ChromeOS Flex. Virtual machine software such as Parallel desktop, VMware Workstation Pro, VirtualBox, UTM and QEMU are out of the question.
Does ChromeOS Flex need Antivirus?
No, because Google is protecting ChromeOS Flex from virus, malware, and phishing using its proactive security.
Can I install Windows Apps on Chrome OS Flex?
No, You cannot install Windows applications on ChromeOS Flex, you can only Install Linux Apps.
Can I download ChromeOS Flex ISO Image?
Chrome OS flex does not have an ISO in the first place that you are looking to download. The only way that you can get your hands on the ChromeOS Flex is to use the Chromebook utility recovery on your USB.